Distance Education and Online Services Technical Support
Thank you for considering distance education for completing your degree. Certain technologies are required for your success in online learning. Please take a moment to look at each of the tools below to determine if you have the necessary technology to complete online activities. In addition to these technology requirements, online students must also possess sufficient Technical Skills to be successful in an online class.
Click on the online resource you would like to learn more about:
 |
 |
|||||||
|---|---|---|---|---|---|---|---|---|
| Canvas | Student Email | mySUSCC Ellucian Experience |
Honorlock | Respondus Lockdown Browser |
Tech Emergencies | FAQs |
 CANVAS
CANVAS
About Canvas
Canvas is a Learning Management System (LMS) with a user-friendly web interface that connects students and instructors for Internet-based learning. Southern Union uses Canvas to facilitate all distance education classes (online, hybrid-online, and virtual).
Canvas is also used as a supplement for traditional classes. Once you register for classes, a Canvas account is automatically created and you should be able to sign in to your account using the steps listed in the Canvas login information below.
Beginning Summer 2024, Canvas moved to a new site hosted by the Alabama Community College System (ACCS). See the new login information below.
Canvas Login Information
To log in to the LMS site for Southern Union, visit www.suscc.edu and click the "For Students" button on the left side of the window. Next, click the "mySUSCC/Ellucian Experience" link in the list. Use your new @alabama.edu student email address and password to log in. After you successfully login in to mySUSCC, click the Canvas link in the Student Quick Links card.
*Please note that you must claim your new A#@alabama.edu email and set up the password first to use as the login information for Canvas. The code to claim your new email account was sent to the personal email account you entered when you applied for admission. If you are unable to locate the email with your claim code,
Canvas app. A mobile application is available for download on your mobile device. To download the app, go to the Playstore (Android) or App Store (Apple) and download the Canvas Student app to your phone. Open the app and search for your school, Southern Union. Login to your Canvas account by using your A#@alabama.edu email and password.
*Note: Using the app is fine for general viewing of coursework; however, a computer should be used to complete coursework. Some applications or assignments will not work with the mobile app.
USERNAME: Your student email. Example: A12345678@alabama.edu
PASSWORD: Use the same password you selected when claiming your new student email. You may reset the password by selecting "Forgot Password". Note that this will change the password to all of your SU online accounts as well.
Login example:
Username: A12345678@alabama.edu
Password: jumpingforjoy123!@
If you have issues getting logged in to your account, check a couple of common issues before contacting support.
- Are you new to Southern Union? If you are new to the college, you must be registered for classes for a Canvas account to be created. There may be a delay between the time you register and Canvas is updated with your account information.
- Have you claimed the A#@alabama.edu email address? Follow the directions on the website for claiming your new alabama.edu email account.
- Check for typing errors in the email address and password. It is not unusual for people to misspell or mistype something.
- Are you entering the correct password? If needed, you can reset your password by using the Forgot Password link.
If you still need help logging in, email support@suscc.edu. Tell the support tech your official name and A# and describe the issue.
When Will Classes Appear On Canvas?
Canvas opens for the semester one week before the first day of class. If published*, Full-term and Mini-term 1 course(s) will appear first. Then Mini-term 2 and the other short-term courses will appear later, one week before the official first day of class for that term, as indicated in the college's Academic Calendar.
*When a course is published by the instructor, students can access it by clicking the Dashboard button in the Canvas blue navigation bar, then clicking on the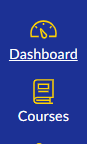 appropriate Course Card. Courses that have not been published or are scheduled for upcoming terms may be viewed by clicking the Courses button on the blue navigation bar in Canvas and then clicking the All Courses link. Courses for the current term will be listed under Current Enrollment. Courses for upcoming mini-terms will be listed at the very bottom under Future Enrollments.
appropriate Course Card. Courses that have not been published or are scheduled for upcoming terms may be viewed by clicking the Courses button on the blue navigation bar in Canvas and then clicking the All Courses link. Courses for the current term will be listed under Current Enrollment. Courses for upcoming mini-terms will be listed at the very bottom under Future Enrollments.
Every course should be published by the first day of class for the term in which it is conducted.
If you do not find a course listed that you expect to see in the current or future enrollments section under Courses, check your class schedule in mySUSCC to ensure the class was not canceled or you were not dropped due to a payment issue. (A notice of this event would have been sent to your SU email address.)
Updates to Canvas
As students register or change schedules, updates will occur periodically throughout the day to load changes to student schedules. Please wait up to 4 hours after registration or changes are made to your schedule for the changes to appear in Canvas. After 4 hours, if you still do not see an update, email your name, A-number, and detailed questions about the change you expected to support@suscc.edu.
Web browser requirements for Canvas
Which browser are you using?
After successfully logging in to Canvas, you should use one of the supported web browsers. Some browsers, like Internet Explorer or Microsoft Edge, may not work with the Canvas LMS. The Chrome or Firefox browsers tend to work best, so if you experience problems, try a different browser.
Click on the link to find out which browsers Canvas supports. Web Browser Requirements for Canvas 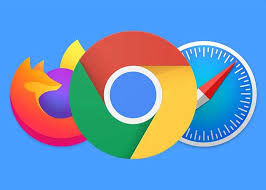
Using mobile devices with Canvas
The Canvas interface was optimized for desktop displays, so using mobile devices, like phones and tablets, may not work correctly, particularly when completing or submitting assignments. If you plan to view your Canvas courses on a mobile device, we recommend downloading the student app from the Playstore (Android) or App Store (Apple) for the best viewing results.
Canvas is not officially supported on mobile browsers. On mobile devices, Canvas is designed to be used within the Canvas mobile app.
Canvas Technical Troubleshooting
- If you experience difficulty accessing the Canvas LMS, check that your computer meets the required technology standards
- Use Chrome, Firefox, or Safari web browser. Do not use Internet Explorer or MS Edge. Test with a second browser if the first one does not work as it should.
- Be sure that you are trying to access Canvas from the college's unique URL, alabama.instructure.com.
- When trying to access Canvas from a mobile device, download the Canvas Student App from the Playstore (Android) or App Store (Apple). Click "Find my school" and search for Southern Union.
- Check that you are using the correct login outlined above in "How do I log into my Canvas account".
If you still experience problems with the Canvas interface while using one of the supported browsers, you may wish to use the Canvas 24/7 helpline +1 (334) 440-3948 or chat with Canvas support through the Help button in your Canvas account at any time of day or night. Canvas support is a free service for you.
If Canvas support cannot resolve your problems, email support@suscc.edu and give a detailed explanation of the problem.
Instructure Canvas Acceptable Use Policy
Canvas Privacy and Accessibility Policy
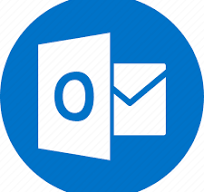 STUDENT EMAIL
STUDENT EMAIL
Student Email - MS Outlook
Beginning Fall 2024, Southern Union made the switch from Google email (Gmail) to Microsoft Outlook for the College's student email services. By signing in to your mySUSCC (Ellucian Experience) you now have access to your email, Canvas, and other online accounts from the Student Quick Link card.
Before you login to your new accounts, you must claim you new email account and set up a 12+ digit password. These directions will help you get started.
Once you have claimed your A# email account, click on the "For Students" icon at the middle left of the Southern Union website homepage. Click the mySUSCC link in the list. After you login to mySUSCC, click the email link on the Student Quick Links card. Use your A#@alabama.edu email address and the password you set up to login to your new email account.
Microsoft Outlook Resources:
Email Log In Information
USERNAME: Your student email. Example: A12345678@alabama.edu
PASSWORD: Use the same password you selected when claiming your new student email. You may reset the password by selecting "Forgot Password".
Login example:
Username: A12345678@alabama.edu
Password: jumpingforjoy123!@
Mobile email app: To access email on a mobile device, you can install the MS Outlook email application on your mobile device. The use the login information above to sign into your school email account.
Technical Support
If you are unable to access your SUSCC student email using the directions above, email your name and A# to support@suscc.edu.
Microsoft Privacy Policy
 mySUSCC (Ellucian Experience)
mySUSCC (Ellucian Experience)
What is the mySUSCC web portal used for?
The mySUSCC web portal is a secure location where students will go to:
- To access Canvas and Email accounts through Student Quick Links
- View class schedule with time, days, and location, through Class Schedule card
- Register for classes or change their class schedule (during scheduled registration times)
- Add or Drop courses during the Drop/Add period (see the current College Calendar for dates).
- Pay tuition and fees through TouchNet
- View financial aid information through Financial Aid Self Service card
- View Grades (grades are only posted at the end of the current full term )
- and more...
When is mySUSCC account created?
Your mySUSCC account is set up during the admission process and will remain active once you leave Southern Union.
How do I log in?
Click the For Students tab on the left side of the suscc.edu website. Click mySUSCC from the quick links list and login to your account following these guidelines?
USERNAME: Your student email. Example: A12345678@alabama.edu
PASSWORD: Use the same password you selected when claiming your new student email. You may reset the password by selecting "Forgot Password".
Login example:
Username: A12345678@alabama.edu
Password: jumpingforjoy123!@
mySUSCC Technical Support:
If you cannot log in using the information above, email support at support@suscc.edu. Please include your Student ID Number, date of birth, full official name and a detailed description of the problem in the email. (Including screenshots of any error messages or other relevant information is helpful.)
Banner (Ellucian) Privacy Policy
.png) ONLINE TEST PROCTORING with HONORLOCK
ONLINE TEST PROCTORING with HONORLOCK
HonorLock Information for Students
Beginning the Fall 2024 semester, all online and virtual courses at Southern Union will use HonorLock to ensure testing integrity. Students in online and virtual courses are charged a non-refundable fee for this service with their tuition.
- If your instructor wants you to use HonorLock for a test, they will check a box requiring HonorLock proctoring when they set up your test in Canvas. All you need to do is log into Canvas using the Chrome browser, find your test, and click to begin it.
- There is a Chrome extension you will download the first time take a test with HonorLock or you can download it now.
- You don't need to create an account or make an appointment to take your test with HonorLock. They have proctors available 24/7/365. HonorLock's proctoring software monitors your exam session and alerts a live test proctor if it detects any problems. Once alerted, a human proctor will assess the situation and enter your exam session, via chat, to help you get back on track.
- At the start of each test, you will be prompted to take a picture of yourself, show a valid picture ID, and do a 360-degree room scan to confirm the integrity of the testing environment. During your exam session, HonorLock will be recording your webcam (video and audio) and your computer screen.
- HonorLock also has an integrity algorithm that can detect search-engine use, so please do not attempt to search for answers, even if it's on a secondary device.
For a list of frequently asked questions (FAQs) visit this link for test takers.
Minimum Computer Requirements (Honorlock does not work with a tablet or phone)
- A computer must be used for testing - no phones or tablets
- Operating System: Windows 10 or 11, macOS 10.13+, Chrome OS
- Browser: Google Chrome 93+ and HonorLock Chrome extension
- Internet Speed: 1.5 Mbps download and 750 Kbps upload
- Functioning webcam and microphone
Honorlock Support
Anytime you need technical support or have a general support question you can connect with a Support Team Member.
HonorLock FAQs for Test Takers
Honorlock Privacy Statement
 Testing with Respondus Lockdown Browser
Testing with Respondus Lockdown Browser
What is Respondus Lockdown Browser
Respondus LockDown Browser is a secure browser designed to prevent cheating during online exams by locking down a student's computer. It prevents students from printing, copying, accessing other websites or applications, or switching tasks until the exam is submitted. The browser is typically required for designated quizzes within Canvas as determined by the instructor. Respondus Lockdown requires students to install the software before taking an exam.
Download Respondus Lockdown Browser
Downloading Respondus Lockdown Browser is required before taking a test which requires its use. Each school has its own download link. Click the link below to view a video and download link for the browser. The default download version that appears is for Windows but if you need the Mac version, click the link in the middle box labeled "Version" to find the Mac download.
Respondus Lockdown Browser Download
After downloading the software, you must install the browser software to your computer. Before taking an exam requiring Respondus Lockdown Browser, locate the icon on your computer desktop and open the browser. Log into Canvas and navigate to the exam to begin.
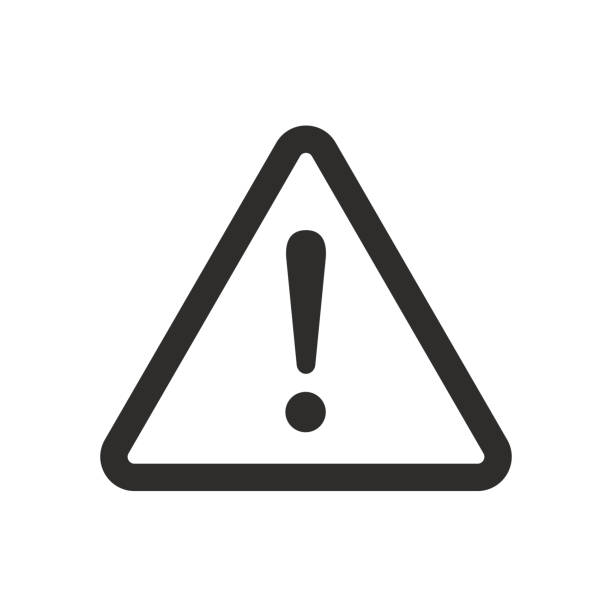 TECHNOLOGY EMERGENCIES
TECHNOLOGY EMERGENCIES
Technology Emergency Suggestions
In the event of an emergency with your computer, here are some options to consider:
Laptop Loan
If time is not an immediate issue, you may request to borrow a laptop* from the college library (Learning Resource Center (LRC)). You must fill out a Student Technology Request form, wait for a notification email in your SU email account, and pick the computer up during the library's regular operating hours.
*The number of computers available for loan is very limited and will be loaned on a first-come basis. Students who take only online courses are not eligible for a loan due to the requirement of having a computer to take online classes.
On-campus testing
The campus library has a private room and computers available for use with classwork or testing in an emergency. You must go to the LRC and request to use the testing room if you need a private space. This service is on a first-come basis.
Borrow a computer
Consider whether you have a friend or family member who can let you borrow a computer and/or Internet connection to take your test. If this computer is unfamiliar to you, ensure Chrome is available for logging into Canvas if your test must be taken with Honorlock. These browsers are free downloads, so you might request the owner of the computer allow you to download what you need. You'll also need to download the applicable Chrome browser extension for Honorlock, as required. Make sure you are located in a private space during your test session and the Internet connection is strong and stable.
Contact your instructor!
Contact your instructor immediately if you encounter a technical problem. Your instructor may be able to help with a solution if none of the steps above work for you. It is important to contact them immediately as delays may affect their ability to help.